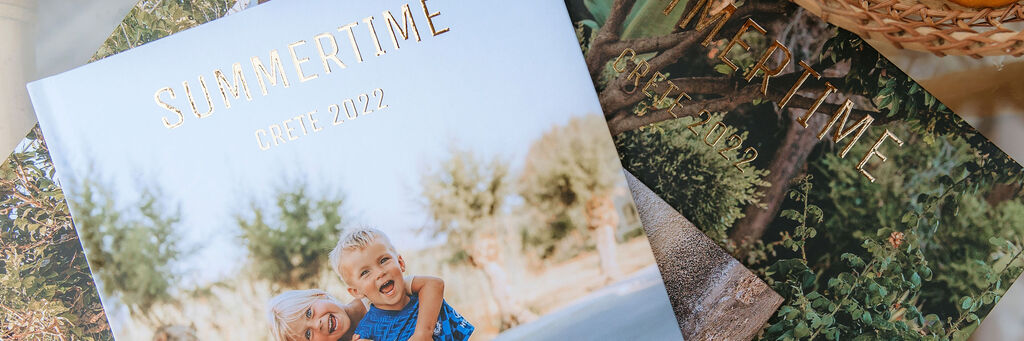
How to add Highlights to your CEWE PHOTOBOOK, for even more style and glamour
Our Highlights are the perfect finishing touch to your photo book. Add a wonderful visual and tactile effect, similar to embossing, in Gold, Silver, Rose Gold or Gloss. Highlights really make your CEWE PHOTOBOOK stand out. Read on for a step-by-step on how to add Highlights to complement your photo book cover design.

Adding text Highlights to a cover and selecting the most fitting Highlight for your CEWE PHOTOBOOK
You will need to choose a hardcover when designing your CEWE PHOTOBOOK in order to have the option of adding Highlights. After selecting your choice of format, size, paper type and theme for your photobook, The CEWE Creator Software or Online Editor will show a preview of your CEWE PHOTOBOOK in which you can edit the cover and each page thereafter.
When editing the cover, click on the text box to set it to editing mode. Select the Highlights tab at the top of the screen. A dropdown list will appear with the options to add Gold, Silver, Rose Gold or Gloss Highlights. Choose a finish for the element you would like to add to your cover.
Once you have selected your desired Highlights to add to your text, you can use the full screen preview tab at the bottom middle of the screen to give an idea of how the cover will look when printed. To close the preview, just select the same tab again.
Add Highlights to your Clipart and frames
To add that extra touch of glamour to your cover, you can add Highlights to Clipart and frames as well. We have Highlights available on a selection of Clipart and frames and the process is very similar for both.
An important point to note: if you have already selected Highlights for your text, then the Clipart will need to be the same type of Highlight - eg. Gold - as you can only have one type per cover. To add Highlights to Clipart, navigate to the Clipart tab at the left hand side of the screen and select Clipart. A drop down list will appear in the window on the left hand side of the screen and it will default to “Show All”. Select the drop down list under “show all”. In that list, you can select the same Highlight for your Clipart as you have selected for the text on your cover.
Use the slider to assist when navigating through the options. It is also possible to install a wider selection of Clipart, should you wish, by clicking on the 'Download More' button at the bottom of the page, under the existing selection of Clipart.
Once you have decided on the best Clipart to add to your story, you can simply drag it onto the cover. You can also use the alignment tools found in the 'Arrange' tab to help you with the positioning. Once the Clipart is added to the cover, it can be moved around and resized manually by dragging the red circle. Alternatively, drag the corners to resize your Clipart. You can also rotate your Clipart to suit your design.
Top tip: Our premium Leather and Linen covers automatically come with Highlights at no extra cost.



